By: IeLha pHieetHa FazInIerEnD
Sebuah kata yang begitu populer semenjak diperkenalkannya Microsoft Windows 2000. Banyak orang yang bingung dengan active directory(AD) ini, bahkan termasuk beberapa orang yang cukup mahir di Windows NT 4.0 Apa itu Active Directory(AD)? Active Directory merupakan sebuah directory service yang menyimpan berbagai informasi seperti resource dalam network sehingga bisa diakses oleh aplikasi dan user. Bingung? Sama! Saya saja bingung...Bagi orang awam, Active Directory biasa diartikan sebagai sebuah file dengan database terpusat. Anda jangan bingung dengan kata “Active Directory “, karena disini bukan sebuah directory yang active karena disini tidak ada yang aktif seperti yang anda bayangkan. Untuk lebih jelasnya lakukan beberapa langkah dibawah ini.
1. Instalasi Active Directory
1.1 Klik tombol Start/Run
1.2 Ketikkan dcpromo kemudian klik OK
Gambar 4.2.1Ketikkan dcpromo
1.3 Maka akan tampil menu Welcome to the Active Directory Installasition Wizard yang akan menuntun anda dalam melakukan proses instalasi AD(Active Directory). (Gambar 4.3.2)
Gambar 4.3.2 Kotak Dialog Installasi Active Directory
1.4 Kemudian klik Next untuk melanjutkan...
1.5 Selanjutnya anda akan dihadapkan dengan 2 macam pilihan, Pilih opsi yang pertama. Artinya anda berniat untuk membuat Domain baru dan opsi yang kedua artinya anda sudah memiliki sebuah Domain. (gambar 4.5.4) Klik Next...
Gambar 4.5.4 Pilihan dalam Instalasi sebuah Domain
1.6 Pada opsi selanjutnya, anda akan dihadapkan dengan 3 buah (Lihat gambar 4.6.5):
Domain in a new forest
Pilihan untuk membuat domain baru dalam sebuah forest baru dan komputer yang bersangkutan akan menjadi root domain atau installasi sebuah jaringan yang benar-benar baru.
Child domain in an exiting domain tree
Memungkinkan anda membuat sub domain dari sebuah domain yang telah ada. Sebagai contoh, anda telah mempunyai domain dengan nama ilkom.ac.id, kemudian anda bisa membuat lagi subdomain gubrak.ilkom.ac.id melalui pilihan kedua ini. Dengan catatan anda harus mempunyai domain yang terbentuk dari pilihan pertama.
Domain tree in an exiting forest
Memungkin anda membuat sebuah tree baru sehingga terbentuk suatu forest. Artinya jika anda sebelumnya sudah memiliki domain ilkom.ac.id, maka kali ini anda bisa membuat sebuah tree baru dengan nama tanabe.com
1.7 Selanjutnya Windows 2003 akan mengecek konfigurasi DNS Server. Jika anda telah menginstal DNS server terlebih dahulu, maka anda tidak akan ditanya lagi untuk menginstal server DNS ini. Pada dialog ini, pilih opsi No, just install and configure DNS on this computer. Artinya anda hanya menginstal dan mengkonfigurasi DNS pada komputer ini saja. (Lihat gambar 4.7.6 dibawah ini)...
1.8 Masukkan nama domain yang ingin anda buat dalam jaringan. Misalnya, jasakom.sto, ibis.com, dsb. Dalam buku ini, saya menggunakan domain dengan nama ilkom .ac.id. Jika anda tidak terkait langsung dengan internet, anda dapat menggunakan domain apa saja seperti menggunakan .sto. (Lihat Gambar 4.8.7)
Gambar 4.8.7Pemberian nama DNS yang baru untuk sebuah Domain
1.9 Setelah pengecekan keberadaan server DNS, instalasi active directory akan meminta anda memasukkan nama domain berdasarkan aturan NetBIOS yang tidak mengenal karaketer titik(.) dan hanya terbatas pada 15 karakter. (Lihat gambar 4.9.8)
Penggunaan nama NetBIOS ini sebenarnya sudah tidak diperlukan seandainya komputer anda telah menggunakan Windows 2000, 2003 dan windows XP. karena penggunaan NetBIOS ini sebenarnya untuk kompatibilitas dengan sistem operasi lama seperti 95, 98, NT dan kawan-kawan yang tidak mengenal Active Directory
Gambar 4.9.8Pemberian nama Domain NetBIOS
1.10 Setelah anda mengklik tombol next, selanjutnya anda akan ditanya tentang lokasi database untuk active directory dan file Log Active Directory yang secara default diletakkan pada direktori C:\Windows\NTDS. (Gambar 4.10.9)
Gambar 4.10.10 Pengalokasian Database
1.11 Permission compatible with pre-Windows 2000 server operating system adalah Server compatible pada windows 2000 kebawah Permission compatible only with Windows 2000 or Windows Server 2003 OS. Server hanya compatible pada Windows 2000 dan Windows Server 2003. (Lihat Gambar 4.11.11).
1.12 Anda akan diminta untuk memasukkan password, Password disini berbeda dengan password saat kita mengintal Windows Server 2003 karena ini merupakan password Active Directory bukan password untuk log on. (Lihat gambar 4.12.12)
1.13 Maka akan tampil daftar dari input sewaktu kita menginstal tadi, jika telah disetujui klik saja Next.(Gambar 4.13.13)
1.14 Proses konfigurasi Active Directory sedang berlangsung.(Gambar 4.14.15
1.15 Proses konfigurasi telah selesai, klik Finish untuk mengakhiri
Sebuah kata yang begitu populer semenjak diperkenalkannya Microsoft Windows 2000. Banyak orang yang bingung dengan active directory(AD) ini, bahkan termasuk beberapa orang yang cukup mahir di Windows NT 4.0 Apa itu Active Directory(AD)? Active Directory merupakan sebuah directory service yang menyimpan berbagai informasi seperti resource dalam network sehingga bisa diakses oleh aplikasi dan user. Bingung? Sama! Saya saja bingung...Bagi orang awam, Active Directory biasa diartikan sebagai sebuah file dengan database terpusat. Anda jangan bingung dengan kata “Active Directory “, karena disini bukan sebuah directory yang active karena disini tidak ada yang aktif seperti yang anda bayangkan. Untuk lebih jelasnya lakukan beberapa langkah dibawah ini.
1. Instalasi Active Directory
1.1 Klik tombol Start/Run
1.2 Ketikkan dcpromo kemudian klik OK
Gambar 4.2.1Ketikkan dcpromo
1.3 Maka akan tampil menu Welcome to the Active Directory Installasition Wizard yang akan menuntun anda dalam melakukan proses instalasi AD(Active Directory). (Gambar 4.3.2)
Gambar 4.3.2 Kotak Dialog Installasi Active Directory
1.4 Kemudian klik Next untuk melanjutkan...
1.5 Selanjutnya anda akan dihadapkan dengan 2 macam pilihan, Pilih opsi yang pertama. Artinya anda berniat untuk membuat Domain baru dan opsi yang kedua artinya anda sudah memiliki sebuah Domain. (gambar 4.5.4) Klik Next...
Gambar 4.5.4 Pilihan dalam Instalasi sebuah Domain
1.6 Pada opsi selanjutnya, anda akan dihadapkan dengan 3 buah (Lihat gambar 4.6.5):
Domain in a new forest
Pilihan untuk membuat domain baru dalam sebuah forest baru dan komputer yang bersangkutan akan menjadi root domain atau installasi sebuah jaringan yang benar-benar baru.
Child domain in an exiting domain tree
Memungkinkan anda membuat sub domain dari sebuah domain yang telah ada. Sebagai contoh, anda telah mempunyai domain dengan nama ilkom.ac.id, kemudian anda bisa membuat lagi subdomain gubrak.ilkom.ac.id melalui pilihan kedua ini. Dengan catatan anda harus mempunyai domain yang terbentuk dari pilihan pertama.
Domain tree in an exiting forest
Memungkin anda membuat sebuah tree baru sehingga terbentuk suatu forest. Artinya jika anda sebelumnya sudah memiliki domain ilkom.ac.id, maka kali ini anda bisa membuat sebuah tree baru dengan nama tanabe.com
1.7 Selanjutnya Windows 2003 akan mengecek konfigurasi DNS Server. Jika anda telah menginstal DNS server terlebih dahulu, maka anda tidak akan ditanya lagi untuk menginstal server DNS ini. Pada dialog ini, pilih opsi No, just install and configure DNS on this computer. Artinya anda hanya menginstal dan mengkonfigurasi DNS pada komputer ini saja. (Lihat gambar 4.7.6 dibawah ini)...
1.8 Masukkan nama domain yang ingin anda buat dalam jaringan. Misalnya, jasakom.sto, ibis.com, dsb. Dalam buku ini, saya menggunakan domain dengan nama ilkom .ac.id. Jika anda tidak terkait langsung dengan internet, anda dapat menggunakan domain apa saja seperti menggunakan .sto. (Lihat Gambar 4.8.7)
Gambar 4.8.7Pemberian nama DNS yang baru untuk sebuah Domain
1.9 Setelah pengecekan keberadaan server DNS, instalasi active directory akan meminta anda memasukkan nama domain berdasarkan aturan NetBIOS yang tidak mengenal karaketer titik(.) dan hanya terbatas pada 15 karakter. (Lihat gambar 4.9.8)
Penggunaan nama NetBIOS ini sebenarnya sudah tidak diperlukan seandainya komputer anda telah menggunakan Windows 2000, 2003 dan windows XP. karena penggunaan NetBIOS ini sebenarnya untuk kompatibilitas dengan sistem operasi lama seperti 95, 98, NT dan kawan-kawan yang tidak mengenal Active Directory
Gambar 4.9.8Pemberian nama Domain NetBIOS
1.10 Setelah anda mengklik tombol next, selanjutnya anda akan ditanya tentang lokasi database untuk active directory dan file Log Active Directory yang secara default diletakkan pada direktori C:\Windows\NTDS. (Gambar 4.10.9)
Gambar 4.10.10 Pengalokasian Database
1.11 Permission compatible with pre-Windows 2000 server operating system adalah Server compatible pada windows 2000 kebawah Permission compatible only with Windows 2000 or Windows Server 2003 OS. Server hanya compatible pada Windows 2000 dan Windows Server 2003. (Lihat Gambar 4.11.11).
1.12 Anda akan diminta untuk memasukkan password, Password disini berbeda dengan password saat kita mengintal Windows Server 2003 karena ini merupakan password Active Directory bukan password untuk log on. (Lihat gambar 4.12.12)
1.13 Maka akan tampil daftar dari input sewaktu kita menginstal tadi, jika telah disetujui klik saja Next.(Gambar 4.13.13)
1.14 Proses konfigurasi Active Directory sedang berlangsung.(Gambar 4.14.15
1.15 Proses konfigurasi telah selesai, klik Finish untuk mengakhiri
Dalam melakukan instalasi Active Directory(AD) dan instalasi lainnya, maka komputer yang akan kita setting ini haruslah terhubung kesuatu jaringan(Network). Karena tanpa terhubung kesuatu jaringan, maka instalasi AD tidak dapat berjalan. Begitupun untuk beberapa settingan lainnya. Jadi bagaimana kalau komputer yang akan kita instal tadi sifatnya Stand Alone(berdiri sendiri)?Untuk itulah Microsoft menciptakan Microsoft Loopback Adapter. Apa yang dimaksud dengan Microsoft Loopback Adapter? Microsoft Loopback Adapter merupakan fasilitas yang disediakan Microsoft agar komputer yang akan kita set tadi seolah-olah terhubung ke suatu jaringan. Padahal komputer kita sifatnya Stand Alone atau kalau saya lebih suka menyebutnya jaringan yang di-virtual. Saya tidak akan berpanjang lebar lagi, ikutilah langkah-langkah dibawah ini.
1. Klik Start/Control Panel/Add Hardware. Maka akan tampil dialog Wizard yang akan menuntun anda dalam melakukan instalasi ini. (Lihat gambar 3.1.1) kemudian klik Next...
Gambar 3.1.1. Dialog Add Hardware
2. Setelah diklik next, maka komputer akan melakukan pencarian terhadap perangkat baru yang terkoneksi kekomputer anda. Lihat gambar (3.2.2).
Gambar 3.2.2. Searching for New Hardware
3. Selanjutanya akan tampil pilihan instalasi, cari kategori Add a New hardware device kemudian klik Next... (gambar 3.3.4)
Gambar 3.2.3. Pillih Yes, I have ready connected the hardware
Gambar 3.3.4. Dialog Add Hardware
Gambar 3.3.5. Pilih instalasi secara manual(Advanced)
4. Pilih Network adapter (Gambar 3.4.6), kemudian klik Next...
Gambar 3.4.6. Dialog kategori Hardware
5. Selanjutnya Pilih Microsoft Loopback Adapter (Lihat gambar 3.5.7). Next...
Gambar 3.5.7. Pilihan isntalasi Network Adapter
6. Persiapan instalasi Microsoft Loopback Adapter. Klik Next lagi...
Gambar 3.6.8. Pilihan installasi Network Adapter
Gambar 3.6.9. Dialog yang menyatakan bahwa installasi telah selesai
7. Jika Network Adapter yang sebenarnya dalam keadaan enable, ubah menjadi disable. Dengan tujuan agar jaringan virtual yang baru kita instal tadi tidak bentrok dengan jaringan sebenarnya.
8. Setelah semuanya selesai, restart komputer.
1. Klik Start/Control Panel/Add Hardware. Maka akan tampil dialog Wizard yang akan menuntun anda dalam melakukan instalasi ini. (Lihat gambar 3.1.1) kemudian klik Next...
Gambar 3.1.1. Dialog Add Hardware
2. Setelah diklik next, maka komputer akan melakukan pencarian terhadap perangkat baru yang terkoneksi kekomputer anda. Lihat gambar (3.2.2).
Gambar 3.2.2. Searching for New Hardware
3. Selanjutanya akan tampil pilihan instalasi, cari kategori Add a New hardware device kemudian klik Next... (gambar 3.3.4)
Gambar 3.2.3. Pillih Yes, I have ready connected the hardware
Gambar 3.3.4. Dialog Add Hardware
Gambar 3.3.5. Pilih instalasi secara manual(Advanced)
4. Pilih Network adapter (Gambar 3.4.6), kemudian klik Next...
Gambar 3.4.6. Dialog kategori Hardware
5. Selanjutnya Pilih Microsoft Loopback Adapter (Lihat gambar 3.5.7). Next...
Gambar 3.5.7. Pilihan isntalasi Network Adapter
6. Persiapan instalasi Microsoft Loopback Adapter. Klik Next lagi...
Gambar 3.6.8. Pilihan installasi Network Adapter
Gambar 3.6.9. Dialog yang menyatakan bahwa installasi telah selesai
7. Jika Network Adapter yang sebenarnya dalam keadaan enable, ubah menjadi disable. Dengan tujuan agar jaringan virtual yang baru kita instal tadi tidak bentrok dengan jaringan sebenarnya.
8. Setelah semuanya selesai, restart komputer.
Dalam melakukan Instalasi Active Directory dan Instalasi setting-setting lainnya, Windows server 2003 selalu meminta Source dari CD Master Windows Server 2003.Tentu akan terasa sulit jika setiap kali kita menginstal/mengeset settingan baru pada setiap komputer, komputer selalu meminta file yang ada di CD master Windows Server 2003 tadi. Untuk memudahkan dalam proses pengerjaan ini, Copy kanlah Folder i386 yang ada di CD master Windows Server 2003 kedalam Hardisk. Sehingga nantinya apabila komputer meminta source dari CD master Windows Server 2003, anda tinggal mengarahkan(Browse) source tadi ke directory tempat anda menyimpan Master i386 tadi. Mudah bukan?
1. Microsoft Windows Server System
Jika dilihat dari awal, microsoft memang jagonya dalam hal gonta-ganti nama yang diberikan pada produknya ini. Semenjak pemberian nama pada windows 95 yang menggunkan nama tahun sebagai nama produk, microsoft mempertahankan konsep penamaan ini pada produk berikutnya seperti Windows 98, Windows 2000 dan sekarang Windows 2003. Tapi tahukah anda bahwa sebenarnya microsoft telah mengganti nama untuk produk windows 2003 ini sebanyak 5 kali? Pertama nama produk pengganti windows 2000 ini adalah “Whisler” kemudian diganti menjadi “Windows 2002 server”, diganti lagi menjadi “Windows .NET Server” kemudian “.NET Server 2003” dan terakhir menjadi “Windows Server 2003”.
2. Instalasi
Instalasi memang tampaknya sangat mudah termasuk di lingkungan Windows Server 2003, tapi tanpa adanya kemampuan untuk mengerti apa yang menjadi pilihan dan hanya mengklik tombol next akan menimbulkan masalah pada pengaturan lebih lanjut. Masalah yang kita sadari mungkin sudah terlambat. Maka saya sangat menyarankan anda agar berhati-hati dalam melakukan beberapa opsi pada saat anda melakukan proses installasi.
3. Versi Windows 2003
Windows Server 2003 dikeluarkan dalam berbagai versi, tetapi semuanya merupakan versi untuk server. Adapun versi-versi yang dikeluarkan oleh microsoft untuk server terbaru mereka ini adalah sebagai berikut:
Windows 2003 Standar Edition
Windows 2003 Enterprise Edition
Windows 2003 Data Center Edition
Windows 2003 Web Edition
Windows 2003 Small Business Server Edition
Pembagian diatas merupakan pembagian produk secara umum, dalam arti jika mencari variannya maka terdapat lebih dari 5, seperti Enterprise versi 64-bit dan Data Center versi 64-bit.
4. Perbedaan Antar Produk Windows 2003 Windows 2003 Standar Edition:
Digunakan untuk perusahaan kecil dan menengah dengan kebutuhan standard.
Windows 2003 Enterprise Edition:
Merupakan produk yang lebih superior dibandingkan dengan edisi Standard dengan dukungan 8 Processor serta mendukung memory sampai 32GB dan 64GB pada versi 64 bit serta mendukung processor Itanium.
Windows 2003 Data Center Edition:
Merupakan produk yang tidak dijual langsung kepada customer. Jenis sistem operasi ini dijual microsoft kepada pembuat komputer server seperti HP, DELL, ACER dan lain-lain untuk dijual lagi kepada konsumen secara paket(hardware dan software). Jenis ini mendukung sampai 64 processor dengan 512GB RAM pada produk 64-bit.
Windows 2003 Web Edition:
Merupakan jawaban microsoft atas kebutuhan server yang hanya digunkan sebagai web server dengan batasan maksimum dua processor dan 2GB RAM. Tentu saja dengan keterbatasan ini, harga jenis produk ini juga lebih murah. Selain itu produk ini tidak bisa digunakan sebagai Domain Controller(DC). Mengenai Domain Controller akan kita bahas pada bab berikutnya.
Windows 2003 Small Business Server:
Merupakan paket produk microsoft yang all in one yang sering digunakan oleh perusahaan kecil. Microsoft menyatukan berbagai produk didalamnya dan menjadikannya sebagai satu paket dengan harga yang dianggap cukup terjangkau untuk perusahaan kecil. Produk yang disatukan itu diantaranya Windows Server Standard Edition, Microsoft Exchange 2003, Sharepoint Service dan Microsoft Shared Fax Services
5. HCL (Hardware Compatibility List)
HCL berisi informasi setiap hardware yang compatible dengan sistem operasi yang digunakan dan memang sudah seharusnya anda mengecek terlebih dahulu spesifikasi hardware yang anda miliki agar instalasi windows server 2003 anda terbebas dari masalah. Hardware yang tidak ada didalam HCL sangat mungkin membuat anda tidak akan bisa melakukan instalasi windows server 2003 sampai hardware tersebut dicabut atau diganti. Artinya tidak semua hardware didukung oleh sistem operasi microsoft ini. Dalam bahasan ini, saya hanya menampilkan HCL untuk sistem operasi windows server 2003 versi Enterprise Edition, daftarnya adalah sebagai berikut:
Minimum Pentium II 133Mhz atau lebih tinggi
Hardisk minimum 2GB dengan 1GB free space
Memory(RAM) minimum 128MB
CD-ROM 12x
Display VGA atau resolusi yang lebih tinggi
6. File Sistem
Pada windows server 2003, file sistem yang disarankan adalah NTFS. Jenis file sistem ini lebih cepat, aman dan mendukung ukuran hardisk yang lebih besar dibandingkan dengan FAT atau FAT32. Jika pada windows 95 anda bisa melakukan boot dari disket kemudian mengakses drive C:\ secara langsung, maka hal yang sama tidak dapat anda lakukan pada file sistem NTFS. Tetapi pada kenyataannya, walaupun tidak disuport oleh microsoft, beberapa orang membuat program dengan kemampuan boot dari disket dan membaca file NTFS. Misalnya program NTFS2DOS NTFS yang digunakan pada windows 2003 adalah NTFS yang lebih baru dibandingkan dengan NT dan 2000 versi 3.1 ini telah mendukung kuota, enkripsi file dan lain sebagainya. Jadi sekali lagi pilihlah file sistem NTFS ketika ditanyakan pada saat instalasi windows 2003 anda. Satu hal lagi, NTFS adalah satu-satunya file sistem yang harus digunakan pada saat anda menginstal Active Directory karena file sistem FAT tidak didukung. Inilah yang membuat orang banyak heran, mengapa masih diberikan pilihan FAT padahal NTFS merupakan pilihan kita satu-satunya. Betul?
7. Windows 2003 mendukung Plug and Play
Lho, bukannya plug and play sudah lama sekali semenjak windows 95? Memang benar, tetapi jika anda sadari bahwa produk yang mendukung plug and play meskipun sudah lama tersedia dimulai sejak windows 95, tapi bukan untuk produk server seperti NT 4.0. Kemampuan plug and play-nya dulu sempat membuat iri para pemakai produk server lainnya. Pada awalnya plug and play tersedia dimulai dari Windows Server 2000 dan sekarang dilanjutkan pada produk penerusnya Windows Server 2003 PnP Plug and Play adalah integrasi secara hardware(BIOS serta hardware pendukung) dan software dimana untuk setiap alat yang terpasang seperti ethernet card haruslah juga mendukung plug and play. Pada saat suatu alat plug and play dipasang, otomatis BIOS akan memberikan interrupt padanya jika diperlukan sehingga anda tidak perlu lagi mengatur-ngatur jumper terlebih dahulu.
Pada awal kemunculannya ditahun 1995, plug and play sangat banyak menimbilkan masalah sehingga sering dipelesetkan orang menjadi Plug and Play atau tancapkan dan ber-do’a-lah semoga tidak terjadi apa-apa.
Jika dilihat dari awal, microsoft memang jagonya dalam hal gonta-ganti nama yang diberikan pada produknya ini. Semenjak pemberian nama pada windows 95 yang menggunkan nama tahun sebagai nama produk, microsoft mempertahankan konsep penamaan ini pada produk berikutnya seperti Windows 98, Windows 2000 dan sekarang Windows 2003. Tapi tahukah anda bahwa sebenarnya microsoft telah mengganti nama untuk produk windows 2003 ini sebanyak 5 kali? Pertama nama produk pengganti windows 2000 ini adalah “Whisler” kemudian diganti menjadi “Windows 2002 server”, diganti lagi menjadi “Windows .NET Server” kemudian “.NET Server 2003” dan terakhir menjadi “Windows Server 2003”.
2. Instalasi
Instalasi memang tampaknya sangat mudah termasuk di lingkungan Windows Server 2003, tapi tanpa adanya kemampuan untuk mengerti apa yang menjadi pilihan dan hanya mengklik tombol next akan menimbulkan masalah pada pengaturan lebih lanjut. Masalah yang kita sadari mungkin sudah terlambat. Maka saya sangat menyarankan anda agar berhati-hati dalam melakukan beberapa opsi pada saat anda melakukan proses installasi.
3. Versi Windows 2003
Windows Server 2003 dikeluarkan dalam berbagai versi, tetapi semuanya merupakan versi untuk server. Adapun versi-versi yang dikeluarkan oleh microsoft untuk server terbaru mereka ini adalah sebagai berikut:
Windows 2003 Standar Edition
Windows 2003 Enterprise Edition
Windows 2003 Data Center Edition
Windows 2003 Web Edition
Windows 2003 Small Business Server Edition
Pembagian diatas merupakan pembagian produk secara umum, dalam arti jika mencari variannya maka terdapat lebih dari 5, seperti Enterprise versi 64-bit dan Data Center versi 64-bit.
4. Perbedaan Antar Produk Windows 2003 Windows 2003 Standar Edition:
Digunakan untuk perusahaan kecil dan menengah dengan kebutuhan standard.
Windows 2003 Enterprise Edition:
Merupakan produk yang lebih superior dibandingkan dengan edisi Standard dengan dukungan 8 Processor serta mendukung memory sampai 32GB dan 64GB pada versi 64 bit serta mendukung processor Itanium.
Windows 2003 Data Center Edition:
Merupakan produk yang tidak dijual langsung kepada customer. Jenis sistem operasi ini dijual microsoft kepada pembuat komputer server seperti HP, DELL, ACER dan lain-lain untuk dijual lagi kepada konsumen secara paket(hardware dan software). Jenis ini mendukung sampai 64 processor dengan 512GB RAM pada produk 64-bit.
Windows 2003 Web Edition:
Merupakan jawaban microsoft atas kebutuhan server yang hanya digunkan sebagai web server dengan batasan maksimum dua processor dan 2GB RAM. Tentu saja dengan keterbatasan ini, harga jenis produk ini juga lebih murah. Selain itu produk ini tidak bisa digunakan sebagai Domain Controller(DC). Mengenai Domain Controller akan kita bahas pada bab berikutnya.
Windows 2003 Small Business Server:
Merupakan paket produk microsoft yang all in one yang sering digunakan oleh perusahaan kecil. Microsoft menyatukan berbagai produk didalamnya dan menjadikannya sebagai satu paket dengan harga yang dianggap cukup terjangkau untuk perusahaan kecil. Produk yang disatukan itu diantaranya Windows Server Standard Edition, Microsoft Exchange 2003, Sharepoint Service dan Microsoft Shared Fax Services
5. HCL (Hardware Compatibility List)
HCL berisi informasi setiap hardware yang compatible dengan sistem operasi yang digunakan dan memang sudah seharusnya anda mengecek terlebih dahulu spesifikasi hardware yang anda miliki agar instalasi windows server 2003 anda terbebas dari masalah. Hardware yang tidak ada didalam HCL sangat mungkin membuat anda tidak akan bisa melakukan instalasi windows server 2003 sampai hardware tersebut dicabut atau diganti. Artinya tidak semua hardware didukung oleh sistem operasi microsoft ini. Dalam bahasan ini, saya hanya menampilkan HCL untuk sistem operasi windows server 2003 versi Enterprise Edition, daftarnya adalah sebagai berikut:
Minimum Pentium II 133Mhz atau lebih tinggi
Hardisk minimum 2GB dengan 1GB free space
Memory(RAM) minimum 128MB
CD-ROM 12x
Display VGA atau resolusi yang lebih tinggi
6. File Sistem
Pada windows server 2003, file sistem yang disarankan adalah NTFS. Jenis file sistem ini lebih cepat, aman dan mendukung ukuran hardisk yang lebih besar dibandingkan dengan FAT atau FAT32. Jika pada windows 95 anda bisa melakukan boot dari disket kemudian mengakses drive C:\ secara langsung, maka hal yang sama tidak dapat anda lakukan pada file sistem NTFS. Tetapi pada kenyataannya, walaupun tidak disuport oleh microsoft, beberapa orang membuat program dengan kemampuan boot dari disket dan membaca file NTFS. Misalnya program NTFS2DOS NTFS yang digunakan pada windows 2003 adalah NTFS yang lebih baru dibandingkan dengan NT dan 2000 versi 3.1 ini telah mendukung kuota, enkripsi file dan lain sebagainya. Jadi sekali lagi pilihlah file sistem NTFS ketika ditanyakan pada saat instalasi windows 2003 anda. Satu hal lagi, NTFS adalah satu-satunya file sistem yang harus digunakan pada saat anda menginstal Active Directory karena file sistem FAT tidak didukung. Inilah yang membuat orang banyak heran, mengapa masih diberikan pilihan FAT padahal NTFS merupakan pilihan kita satu-satunya. Betul?
7. Windows 2003 mendukung Plug and Play
Lho, bukannya plug and play sudah lama sekali semenjak windows 95? Memang benar, tetapi jika anda sadari bahwa produk yang mendukung plug and play meskipun sudah lama tersedia dimulai sejak windows 95, tapi bukan untuk produk server seperti NT 4.0. Kemampuan plug and play-nya dulu sempat membuat iri para pemakai produk server lainnya. Pada awalnya plug and play tersedia dimulai dari Windows Server 2000 dan sekarang dilanjutkan pada produk penerusnya Windows Server 2003 PnP Plug and Play adalah integrasi secara hardware(BIOS serta hardware pendukung) dan software dimana untuk setiap alat yang terpasang seperti ethernet card haruslah juga mendukung plug and play. Pada saat suatu alat plug and play dipasang, otomatis BIOS akan memberikan interrupt padanya jika diperlukan sehingga anda tidak perlu lagi mengatur-ngatur jumper terlebih dahulu.
Pada awal kemunculannya ditahun 1995, plug and play sangat banyak menimbilkan masalah sehingga sering dipelesetkan orang menjadi Plug and Play atau tancapkan dan ber-do’a-lah semoga tidak terjadi apa-apa.
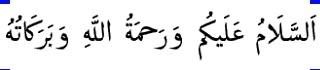



























0 komentar:
Posting Komentar