JARINGAN MULTI HOP / INTERNET WORKING
Devais penghubung jaringan
devais ini secara umum dibagi dalam beberapa katagori:
1. repeater
2. bridge
3. router
4. switch
5. converter
Dari kelima katagori devais di atas, lebih mudah menentukan kapan menggunakan repeater, switch, dan konverter dalam situasi internetwork. Keputusan mengenai pemilihan penggunaan router atau bridge merupakan keputusan yang lebih sulit.
Router adalah sebuah alat jaringan komputer yang mengirimkan paket data melalui sebuah jaringan atau Internet menuju tujuannya, melalui sebuah proses yang dikenal sebagai routing. Proses routing terjadi pada lapisan 3 (Lapisan jaringan seperti Internet Protocol) dari stack protokol tujuh-lapis OSI.
Fungsi Router berfungsi sebagai penghubung antar dua atau lebih jaringan untuk meneruskan data dari satu jaringan ke jaringan lainnya. Router berbeda dengan switch. Switch merupakan penghubung beberapa alat untuk membentuk suatu Local Area Network (LAN).
Analogi Router dan Switch
Sebagai ilustrasi perbedaan fungsi dari router dan switch adalah switch merupakan suatu jalanan, dan router merupakan penghubung antar jalan. Masing-masing rumah berada pada jalan yang memiliki alamat dalam suatu urutan tertentu. Dengan cara yang sama, switch menghubungkan berbagai macam alat, dimana masing-masing alat memiliki alamat IP sendiri pada sebuah LAN.
Router sangat banyak digunakan dalam jaringan berbasis teknologi protokol TCP/IP, dan router jenis itu disebut juga dengan IP Router. Selain IP Router, ada lagi AppleTalk Router, dan masih ada beberapa jenis router lainnya. Internet merupakan contoh utama dari sebuah jaringan yang memiliki banyak router IP. Router dapat digunakan untuk menghubungkan banyak jaringan kecil ke sebuah jaringan yang lebih besar, yang disebut dengan internetwork, atau untuk membagi sebuah jaringan besar ke dalam beberapa subnetwork untuk meningkatkan kinerja dan juga mempermudah manajemennya. Router juga kadang digunakan untuk mengoneksikan dua buah jaringan yang menggunakan media yang berbeda (seperti halnya router wireless yang pada umumnya selain ia dapat menghubungkan komputer dengan menggunakan radio, ia juga mendukung penghubungan komputer dengan kabel UTP), atau berbeda arsitektur jaringan, seperti halnya dari Ethernet ke Token Ring.
Router juga dapat digunakan untuk menghubungkan LAN ke sebuah layanan telekomunikasi seperti halnya telekomunikasi leased line atau Digital Subscriber Line (DSL). Router yang digunakan untuk menghubungkan LAN ke sebuah koneksi leased line seperti T1, atau T3, sering disebut sebagai access server. Sementara itu, router yang digunakan untuk menghubungkan jaringan lokal ke sebuah koneksi DSL disebut juga dengan DSL router. Router-router jenis tersebut umumnya memiliki fungsi firewall untuk melakukan penapisan paket berdasarkan alamat sumber dan alamat tujuan paket tersebut, meski beberapa router tidak memilikinya. Router yang memiliki fitur penapisan paket disebut juga dengan packet-filtering router. Router umumnya memblokir lalu lintas data yang dipancarkan secara broadcast sehingga dapat mencegah adanya broadcast storm yang mampu memperlambat kinerja jaringan.
Jenis-jenis router
Secara umum, router dibagi menjadi dua buah jenis, yakni:
1. Static router (router statis): adalah sebuah router yang memiliki tabel routing statis yang diset secara manual oleh para administrator jaringan.
2. Dynamic router (router dinamis): adalah sebuah router yang memiliki dab membuat tabel routing dinamis, dengan mendengarkan lalu lintas jaringan dan juga dengan saling berhubungan dengan router lainnya.
Router versus Bridge Cara kerja router mirip dengan bridge jaringan, yakni mereka dapat meneruskan paket data jaringan dan dapat juga membagi jaringan menjadi beberapa segmen atau menyatukan segmen-segmen jaringan. Akan tetapi, router berjalan pada lapisan ketiga pada model OSI (lapisan jaringan), dan menggunakan skema pengalamatan yang digunakan pada lapisan itu, seperti halnya alamat IP. Sementara itu, bridge jaringan berjalan pada lapisan kedua pada model OSI (lapisan data-link), dan menggunakan skema pengalamatan yang digunakan pada lapisan itu, yakni MAC address. Lalu, kapan penggunaan bridge jaringan dilakukan dan kapan penggunakan router dilakukan? Bridge, sebaiknya digunakan untuk menghubungkan segmen-segmen jaringan yang menjalankan protokol jaringan yang sama (sebagai contoh: segmen jaringan berbasis IP dengan segmen jaringan IP lainnya). Selain itu, bridge juga dapat digunakan ketika di dalam jaringan terdapat protokol-protokol yang tidak bisa melakukan routing, seperti halnya NetBEUI. Sementara itu, router sebaiknya digunakan untuk menghubungkan segmen-segmen jaringan yang menjalankan protokol jaringan yang berebeda (seperti halnya untuk menghubungkan segmen jaringan IP dengan segmen jaringan IPX.)
Router berfungsi sebagai penghubung antar dua atau lebih jaringan untuk meneruskan data dari satu jaringan ke jaringan lainnya. Router berbeda dengan switch. Switch merupakan penghubung beberapa alat untuk membentuk suatu Local Area Network (LAN...
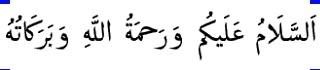



























 Re: UTP - Standard TIA 568A-B
Re: UTP - Standard TIA 568A-B Kupas kabel LAN, bisa dengan Chrip Tools(TangKlip) di bagian untuk pengupas Kabel dan urutkan warna kabel yang akan kita pasang.
Kupas kabel LAN, bisa dengan Chrip Tools(TangKlip) di bagian untuk pengupas Kabel dan urutkan warna kabel yang akan kita pasang. Ratakan Kabel yang telah terkelupas dengan cara dipotong, di Chrim tools juga ada bagian untuk memotong kabel.
Ratakan Kabel yang telah terkelupas dengan cara dipotong, di Chrim tools juga ada bagian untuk memotong kabel. Ratakan Kabelnya sebelum dimasukan kedalam RJ45.
Ratakan Kabelnya sebelum dimasukan kedalam RJ45. Masukkan kabel yang tadi sudah diurutkan kabelnya dan sudah diratakan.
Masukkan kabel yang tadi sudah diurutkan kabelnya dan sudah diratakan. Tekan Kabel kedalam hingga kabel tersebut rata diujung pin.
Tekan Kabel kedalam hingga kabel tersebut rata diujung pin. Tekan Pin RJ dengan Chrim Tools.
Tekan Pin RJ dengan Chrim Tools.


























