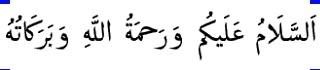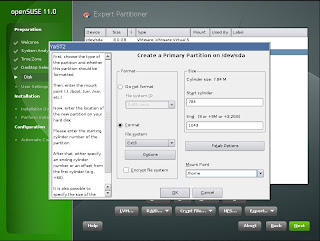Joomla
Sebelum melakukan instalasi Anda perlu melengkapi beberapa aplikasi yang akan digunakan supaya Joomla dapat dioperasikan di komputer Anda. Ini adalah daftar aplikasi dan persiapan yang harus dilakukan sebelum melakukan instalasi Joomla.
- Joomla 1.0.3, dapat di-download di http://www.joomla.org
- Apache Server, PHP, MySQL, dan phpMyAdmin, untuk memudahkan instalasi ini Anda menggunakan aplikasi XAMPP untuk windows yang tersedia dan dapat di-download di http://www.apachefriends.org. Anda hanya cukup mengikuti instruksi instalasi saja. Dengan melakukan instalasi XAMPP komputer anda akan otomatis diinstal Apache Server, PHP, MySQL, dan phpMyAdmin.
Instalasi Joomla
Sebelum melakukan instalasi Anda perlu melengkapi beberapa aplikasi yang akan digunakan supaya Joomla dapat dioperasikan di komputer Anda. Ini adalah daftar aplikasi dan persiapan yang harus dilakukan sebelum melakukan instalasi Joomla
- Joomla 1.0.3, dapat di-download di http://www.joomla.org
- Apache Server, PHP, MySQL, dan phpMyAdmin, untuk memudahkan instalasi ini Anda menggunakan aplikasi XAMPP untuk windows yang tersedia dan dapat di-download di http://www.apachefriends.org. Anda hanya cukup mengikuti instruksi instalasi saja. Dengan melakukan instalasi XAMPP komputer anda akan otomatis diinstal Apache Server, PHP, MySQL, dan phpMyAdmin.
Instalasi Joomla
Persiapan sebelum melakukan instalasi Joomla
- Ekstrak file Joomla 1.0.3 ke folder C:\apachefriends\xampp\htdocs\Joomlaku.
- Aktifkan Apache Server, PHP, dan MySQL. Jalankan aplikasi XAMPP yang telah terinstal dan tekan tombol Start pada Apache dan MySql hingga tombol Start berubah menjadi Stop. Kalau tidak bisa, coba Anda non-aktifkan IIS atau Personal Web Server Anda.
Setelah semua telah disiapkan, mari kita mulai instalasi Joomla. Ikuti langkah-langkah di bawah ini:
- Buka web browser dan ketik http://localhost/Joomlaku. Web Anda akan menampilkan tampilan seperti di gambar ini.
- Pastikan semua persyaratan instalasi terpenuhi dan tekan tombol Next>> untuk melanjutkan.
- Di halaman ini akan ditampilkan perjanjian yang harus Anda patuhi jika ingin menggunakan Joomla. Tekan tombol Next>> untuk melanjutkan.
- Masukkan konfigurasi database MySQL.
Keterangan konfigurasi database MySQL:
- Host Name, nama host name, biasa diisi dengan localhost
- MySQL User Name, username yang digunakan untuk mengakses MySQL, biasa diisi root atau username yang disediakan web hosting Anda
- MySQL Password, password yang digunakan untuk mengakses MySQL, gunakan password untuk keamanan web Anda.
- MySQL Database Name, nama database untuk Joomla.
- MySQL Table Prefix, awalan yang digunakan untuk tabel database Anda.
- Di halaman ini Anda diminta memberi nama web Anda. Berilah nama dan tekan tombol Next>> untuk melanjutkan.
- Silahkan lakukan konfirmasi URL, direktori absolut, e-mail admin dan direktori chmods. Masukkan alamat e-mail dan password untuk admin anda. Tekan Next>>.
- Selamat Anda telah berhasil melakukan instalasi Joomla Jangan lupa untuk menghapus direktori installation di direktori Joomla Anda.
Bila sudah diisi semua lanjutkan dengan klik tombol Next>>. Sesaat kemudian akan muncul pesan yang meminta konfirmasi konfigurasi yang telah Anda masukkan. Bila semua sudah benar, tekan tombol OK.
Halaman Web dan Administrator
Setelah berhasil melakukan instalasi mari kita coba mengakses web Joomla.
- Kunjungi web Joomla Anda di alamat http://localhost/joomlaku/. Jika Anda belum menghapus direktori installation di direktori Joomla Anda maka web Anda dan web administrator akan menampilkan pesan peringatan.
- Kunjungi web Joomla Anda di alamat http://localhost/joomlaku/administrator.
- Login dengan username ‘admin’ dan password admin Anda